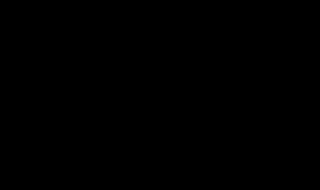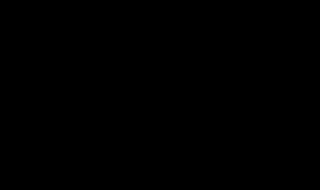windowshello怎么设置 the9新歌hello
Windows Hello 是 Windows 10 和 Windows 11 操作系统中的一项新功能,可以让用户在第一次使用计算机时更快地开始使用操作系统。下面是设置 Windows Hello 的步骤:
1. 打开 Windows 10 或 Windows 11 操作系统,并点击“开始”菜单。
2. 在“开始”菜单中,点击“设置”选项。
3. 在“设置”窗口中,点击“个性化”选项。
4. 在“个性化”窗口中,点击“外观”选项。
5. 在“外观”窗口中,点击“系统”选项。
6. 在“系统”窗口中,点击“主题”选项。
7. 在“主题”窗口中,选择“Windows Hello”主题。
8. 确认更改后,点击“应用”按钮。
9. Windows Hello 设置完成,用户可以使用新的锁屏界面开始使用 Windows 操作系统。
注意:如果你使用的是预览版 Windows 10,可能需要等待一段时间才能看到 Windows Hello 的更改。如果你使用的是正式版 Windows 10,则可以直接在“设置”中找到 Windows Hello 的设置。
windowshello怎么设置 扩展
1、点击开始—— 设置
2、点击 账户
3、点击 登录选项
4、选择PIN---添加,提示输入本地账户或微软账户密码进行验证
5、点击确定后回,接着打开一个设置PIN的窗口,在第一栏输入数字,在第二栏重复输入数字,确认PIN密码,再点击确定
6、上述操作完成后,可以看到 Windwos Hello 指纹、脸部识别 出现设置按钮可以点击
7、点击 设置 出现如下提答示画面
8、点击 开始 ,提示输入PIN码,进行验证
9、在 指纹读取 器 上扫描你的手指(大致需要5到8次的)
10、指纹添加完成,可以继续添加或关闭
11、成功添加指纹后的登录选项界面
12、上述操作完成可以在继续 完成脸部识别设置
windowshello怎么设置 扩展
要设置Windows Hello,请按照以下步骤操作:
1. 打开“设置”应用程序,单击“帐户”。
2. 单击“登录选项”。
3. 在“Windows Hello”下,单击“设置”。
4. 选择您要设置的认证方式,例如面部识别、指纹或PIN。
5. 如果您选择面部识别或指纹,请按照屏幕上的指示操作以设置和注册您的面部或指纹。
6. 如果您选择PIN,请输入您要使用的PIN码。
7. 您已经成功设置了Windows Hello。
请注意,Windows Hello需要兼容的硬件才能使用。如果您的设备不支持Windows Hello,则无法设置它。
须知
百科库所有的摄影作品、视频教程、文章内容及教程截图均属于本站原创,版权为本站所有。
百科库旨在督促自己学习总结经验,分享知识,提供的软件、插件等相关资源仅供学习交流之用。
百科库分享的部分内容来源于网络,旨在分享交流学习,版权为原作者所有。
百科库提供的资源仅供日常使用和研究,不得用于任何商业用途。如发现本站软件素材侵犯了您的权益,请附上版权证明联系站长删除,谢谢!
根据二oo二年一月一日《计算机软件保护条例》规定:为了学习和研究软件内含的设计思想和原理,通过安装、显示、传输或者存储软件等方式使用软件的,可不经软件著作权人许可,无需向其支付报酬!鉴此,也望大家转载请注明来源! 下载本站资源或软件试用后请24小时内删除,因下载本站资源或软件造成的损失,由使用者本人承担!
本网站尊重并保护知识产权,根据《信息网络传播权保护条例》,如果我们转载的作品侵犯了您的权利,请邮件通知我们,我们会及时删除。
转载请注明出处>>windowshello怎么设置 the9新歌hello